Skypeのダウンロード方法
1.Skypeダウンロードページへ移動する
ダウンロードページへ移動します。 ここをクリック(別ウインドウで開きます。)
2.Skypeをダウンロードページする
ダウンロードページの「Skypeのダウンロード」ボタンをクリックする。

ダウンロードページのボタンをクリックした後、
上記ウインドウが開くので「保存」を選択してください。
※僕はいつも保存場所がわからなくなるので、保存場所をデスクトップにしていますよ。
3.保存する
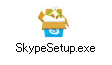
保存先(「ディストップ」や「マイドキュメントのダウンロード」)に上記アイコンが表示されれば、
ダウンロード完了です。
Skypeのインストール方法
4.アイコンをダブルクリックする
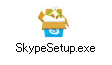
ダウンロードしたアイコン「SkypeSetup.exe」を
ダブルクリックするとインストールが始まります。
5.Skypeプライバシ規約に同意してインストールをすすめる

言語を選択:日本語 にする。
画面右下の「同意してインストール」をクリックする。(Skypeプライバシー規約に同意する)
6.インストール完了!
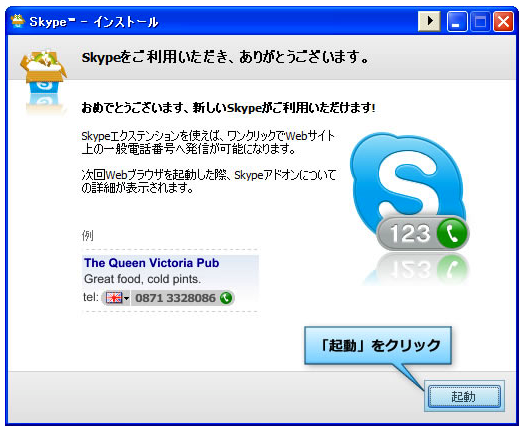
これでインストールが完了しました。
右下の「起動」をクリックして、アカウントの設定をしよう!
アカウントを取得する
7.新規アカウントの作成
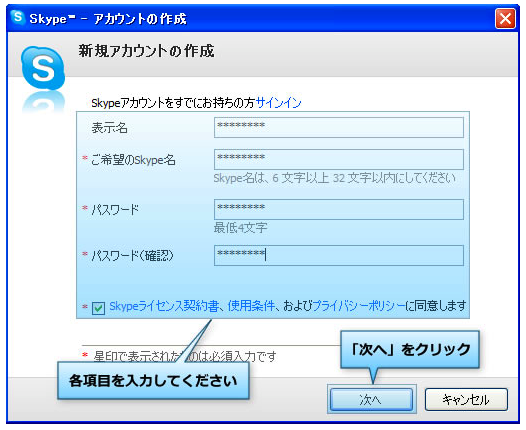
表示名
ご希望のスカイプ名
パスワード
パスワード(確認)
を入力し
チェックボックスに✓ チェックを入れて
右下の「次へ」をクリックする。
※スカイプ名とは、スカイプで使用するニックネームです。
8.個人情報の入力

メールアドレス
国名・地域名
都道府県
を入力し
右下の「ログイン」をクリックするとSkypeにログインします。
コンタクトを追加する
9.新規 をクリックする
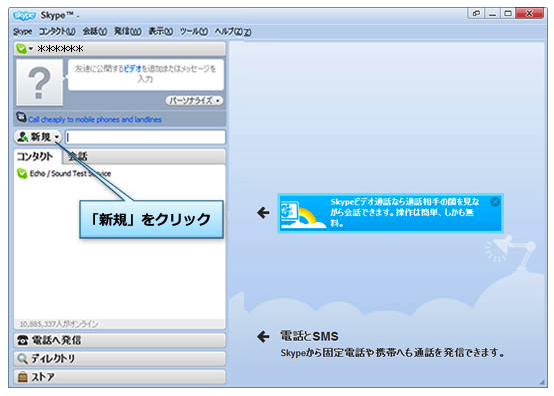
Skype名
パスワード(アカウント)
設定後、Skypeしたい相手とコンタクトを取ります。
新規ボタンをクリックする。
※メニューボタンの コンタクト>新しいコンタクト からでもコンタクトを追加する事が出来ます。
10.検索する
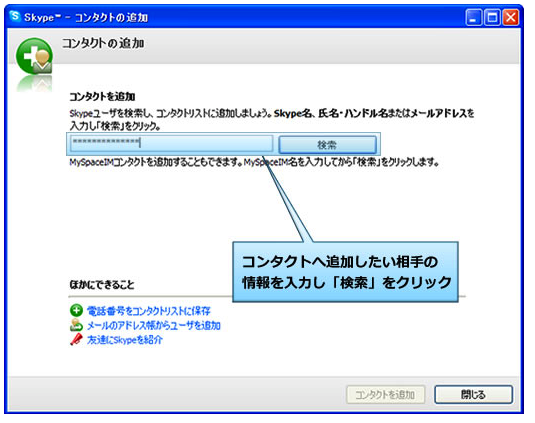
コンタクトしたい相手の情報(Skype名、氏名、メールアドレス)
いずれかを入力し「検索」をクリックする。
11.スカイプコンタクトを追加する
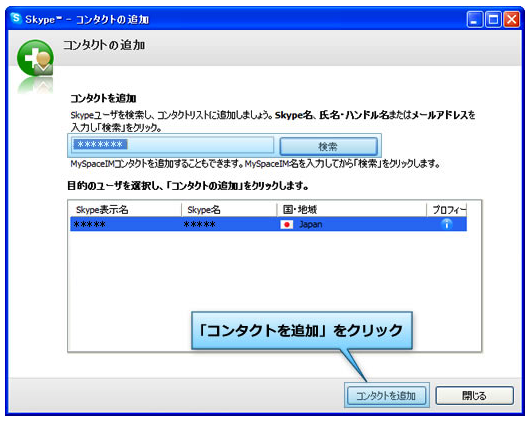
スカイプしたい人を探して
コンタクトへ追加します。
右下の「コンタクトを追加」をクリックします。
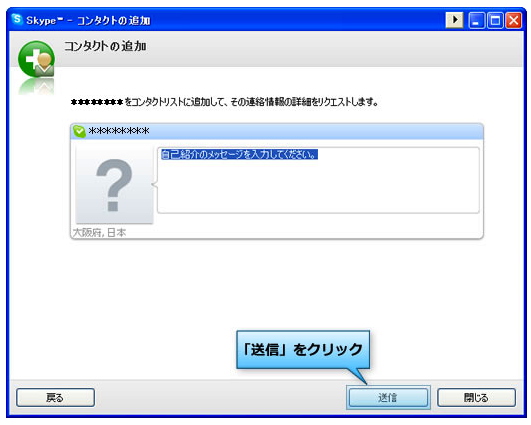
送信をクリックします。

送信をクリックすると、コンタクトリストに追加したユーザーが認証待ちの状態で表示され、
電話をかけることができるようになります。
しかし、相手側が「コンタクト要求」を認証するまでは、
相手のログイン状態は常にオフラインとして表示されます。
※「コンタクトリスト」の認証待ちユーザーの横にあるログイン状態を示すアイコンにカーソルを合わせると、
下図のように【認証待ち】の表示が現れます。
Skypeを使う
12.通話したいユーザーを選択する
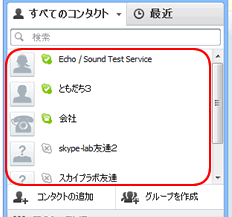
コンタクトリストの中から通話をしたいユーザーをクリックし、選択します。
13.「発信」をクリック
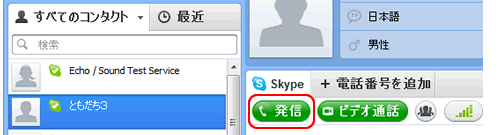
ユーザーを選択すると、画面右側に【発信】ボタンが現れるので、クリックをします。
14.呼び出しが開始されます。
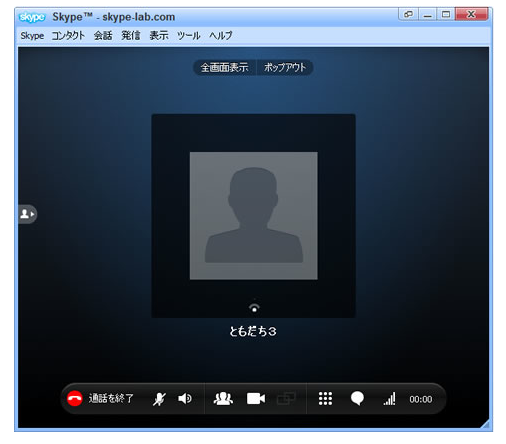
呼び出しをします。
相手が応答すると、画面が明るくなり、通話が開始されます。
通話を終了する時は「通話を終了」をクリックします。
「通話を終了」ボタンが表示されていない場合は、通話画面にカーソルをもっていくと表示されます。